As an example, we will explore the steps necessary to lock a group of buttons (e.g., OK, Cancel and Apply) to the lower right corner of the window:
Setting Attachments without the UI Assistant
|
7.
|
Click on OK.
|
|
3.
|
|
5.
|
Click on OK.
|
|
2.
|
|
1.
|
As you can see, the style comboboxes can be used with a heterogeneous collection of widgets. As you select a widget or collection of widgets, the UI Assistant will display the two most common attributes that the selected widgets all have in common. You can switch either combobox to display a different attribute by Right-clicking on it and selecting a new attribute type. The UI Assistant will automatically remember any attribute changes you make for the selected widget type.
Right-clicking on the Color button  will give you a popup list of common colors and allow you to bypass the Color selection window all together.
will give you a popup list of common colors and allow you to bypass the Color selection window all together.
 will give you a popup list of common colors and allow you to bypass the Color selection window all together.
will give you a popup list of common colors and allow you to bypass the Color selection window all together. |
1.
|
Shift select each widget or click on the Select All button to select all of the widgets.
|
Note that shift-clicking on the font button opens the Font selection dialog in the same manner as the Composition Editor “Options | Fonts...” command. Selecting a font will then allow you to paint the selected font onto one or more widgets.
You can even filter down to specific kinds of events (e.g., just clicked events or object attribute connections) using the link filter combobox shown below. After selecting the Event, Action, or Attribute radiobutton, you can select an event, action or attribute filter that will be applied to all toolbar button commands. The filter list is derived dynamically from the parts present in the Composition Editor. For example, you could select a clicked event filter. Clicking the Show All Connections button will then show all the clicked event links for all the parts. If the Dynamic Links setting is enabled, the Filter combobox can be used to quickly hide/show different combinations of connections. The last toolbar selection will be automatically applied as the filter is updated.

 (this selects all the other labels for you).
(this selects all the other labels for you).
 to select all of the widgets.
to select all of the widgets.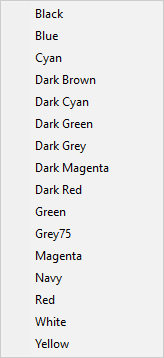
 to open the Font selection dialog.
to open the Font selection dialog. on the Settings page pops up a list of widget types similar to the source widget. Selecting a new widget type will then morph the selected widget (or widgets) into the new type.
on the Settings page pops up a list of widget types similar to the source widget. Selecting a new widget type will then morph the selected widget (or widgets) into the new type.









